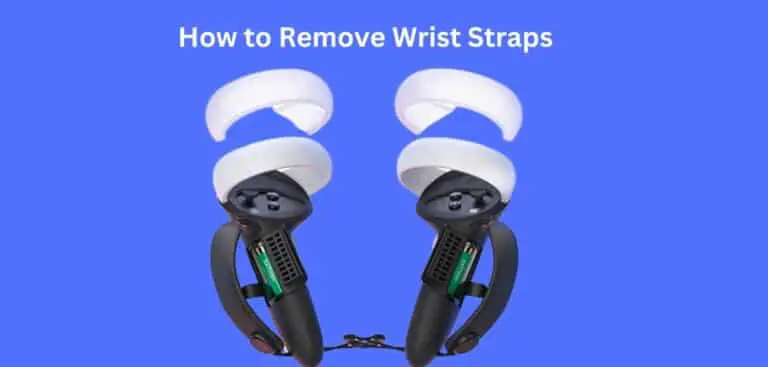How to use PS4 controller on roblox mobile
Roblox, the popular online gaming platform, has overtaken the world. Millions of players engage in this virtual world, creating and exploring unique games. While Roblox primarily started on PC, it has expanded to mobile devices, allowing gamers to enjoy their favorite Roblox experiences on the go. However, some players prefer the feel of a controller for a more immersive gaming experience. If you’re one of them, you’re in luck! In this guide, we’ll walk you through using a PS4 controller on Roblox mobile.
A Controller for Your Roblox Adventures
Roblox on mobile offers a convenient way to dive into the world of user-generated games. But for those who enjoy the tactile feedback of a controller, the touchscreen controls may not suffice. Fortunately, you can connect a PS4 controller to your mobile device and enhance your Roblox gaming experience. In this comprehensive guide, we’ll provide step-by-step instructions to help you do just that.
Why Use a PS4 controller for Roblox mobile?
Before we dive into the technical details, let’s explore the benefits of using a PS4 controller on Roblox mobile.
Improved Precision and Control: The tactile buttons and analog sticks of a PS4 controller offer more precise control than touchscreen controls, especially in games that require precision.
Enhanced Comfort for Extended Gameplay: Gaming on mobile can sometimes strain your fingers and wrists. A controller provides a more ergonomic and comfortable grip for prolonged gaming sessions.
Familiarity and Convenience: If you’re already a console gamer, using a PS4 controller will feel familiar and intuitive. No need to adapt to touchscreen controls.
Now, let’s get into the nitty-gritty of connecting your PS4 controller to your mobile device.
Compatibility: Is Your Device Ready?
The first step is to check if your mobile device is compatible with connecting a PS4 controller.
Android Compatibility:
Android devices are generally more versatile when it comes to controller compatibility. Most modern Android smartphones and tablets support connecting a PS4 controller. However, there may be some exceptions based on device-specific limitations.
iOS Compatibility:
Apple has also expanded its support for controllers in recent years. iPhones and iPads running iOS 13 and later can connect to a PS4 controller. Again, it’s essential to ensure your iOS device is up-to-date.
Connecting Your PS4 Controller to Android
Connecting a PS4 controller to an Android device is a straightforward process. Here’s how to do it:
1: Enable Bluetooth on Your Android Device
- Open the settings on your Android device.
- Navigate to “Connections” or “Bluetooth.”
- Turn on Bluetooth.
2: Put Your PS4 Controller in Pairing Mode
- Press and hold the “PlayStation” button (the circular button in the middle of the controller) and the “Share” button (located on the top-left of the touchpad) simultaneously.
- The light bar on the controller will begin to blink rapidly, indicating it’s in pairing mode.
3: Pair the Controller with Your Android Device
- In the Bluetooth settings on your Android device, you should see “Wireless Controller” or a similar entry. Tap on it to pair the devices.
- Once connected, the light bar on your PS4 controller will change to a solid color.
4: Configure the Controller in Roblox
- Open Roblox on your Android device.
- Go to the game you want to play.
- Roblox should automatically recognize the connected controller, and you can use it in-game.
Connecting Your PS4 Controller to iOS
Connecting a PS4 controller to an iOS device is also relatively straightforward:
1: Enable Bluetooth on Your iOS Device
- Open the settings on your iOS device.
- Navigate to “Bluetooth.”
- Turn on Bluetooth.
2: Put Your PS4 Controller in Pairing Mode
- Press and hold the “PlayStation” button and the “Share” button simultaneously.
- The light bar on the controller will start blinking rapidly.
3: Pair the Controller with Your iOS Device
- In the Bluetooth settings on your iOS device, look for “DUALSHOCK 4 Wireless Controller” or a similar entry. Tap on it to pair the devices.
- Once connected, the light bar on your PS4 controller will change to a solid color.
4: Configure the Controller in Roblox
- Launch Roblox on your iOS device.
- Open the game you want to play.
- The game should automatically detect and allow you to use the connected controller.
Optimizing Your Controller Settings for Roblox
Now that you’ve successfully connected your PS4 controller, you might want to customize its settings for the best Roblox experience.
Button Mapping: Depending on the game you’re playing, you may want to remap buttons to suit your preferences. Check the in-game settings or use third-party apps if necessary.
Sensitivity Adjustment: Some games might benefit from adjusting the sensitivity of the analog sticks. This can enhance your aiming and movement precision.
Troubleshooting Common Issues
While connecting a PS4 controller to Roblox mobile is usually trouble-free, you might encounter some common issues. Here’s how to address them:
Controller Not Connecting:
- Ensure Bluetooth is enabled on your device.
- Make sure your PS4 controller is in pairing mode.
- Restart your device if needed.
Input Lag or Delay:
- Ensure your device’s Bluetooth connection is stable.
- Close background apps to free up system resources.
- Check for firmware updates for your PS4 controller.
In-Game Controller Settings:
- Some games have specific controller settings within the game. Explore these settings to fine-tune your experience.
Safety and Fair Play Connecting a PS4 controller to Roblox mobile
As you enjoy Roblox with your PS4 controller, remember to play fair and respect the community guidelines. Using a controller shouldn’t give you an unfair advantage over touchscreen players. Keep the gaming experience enjoyable for everyone.
Conclusion About Connecting a PS4 Controller to Roblox mobile
Connecting a PS4 controller to Roblox mobile can significantly enhance your gaming experience, providing better control and comfort. With the straightforward steps outlined in this guide, you can seamlessly integrate your controller and dive into the exciting world of Roblox on your mobile device. Enjoy your gaming adventures!
FAQs About Connecting a PS4 Controller to Roblox mobile
Q1: Can I use a PS5 controller instead of a PS4 controller on Roblox mobile?
Currently, Roblox mobile primarily supports PS4 controllers. While some Android devices may work with PS5 controllers, it’s not guaranteed. Stick with a PS4 controller for the best compatibility.
Q2: Do I need to connect my PS4 controller every time I play Roblox on my mobile device?
No, once you’ve paired your PS4 controller with your device, it should remain connected until you manually disconnect it or turn off Bluetooth.
Q3: Can I use a controller on any Roblox game?
Most Roblox games support controllers, but it ultimately depends on the game’s developer. Check the game’s description or settings to see if controller support is mentioned.
Q4: Are there any iOS or Android devices that do not support PS4 controller connectivity?
While most modern iOS and Android devices support PS4 controller connectivity, there may be exceptions. It’s always a good idea to check your device’s specifications and software compatibility.
Q5: Can I use a third-party controller with Roblox mobile, or is it limited to official PS4 controllers?
In most cases, third-party controllers that mimic the functionality of a PS4 controller should work with Roblox mobile. However, official PS4 controllers tend to have better compatibility and support.
Last Updated on 7 September 2023 by Ray Imran

Author Fajar Tariq’s gaming controllers offer diverse input options for video games, enhancing user experience and accessibility. From traditional gamepads to innovative hands-free and VR controllers, they cater to various needs and preferences in gaming.