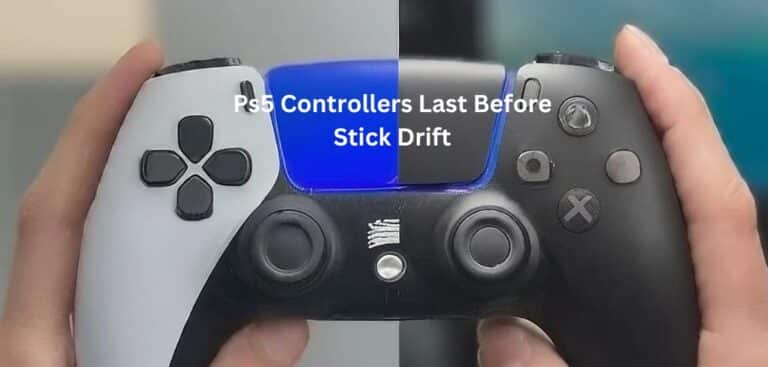How to Connect Ps4 Controller To Fortnite Pc
Embarking on the Fortnite battlefield with the precise controls of a PS4 controller can transform your PC gaming experience. Understanding how to connect a PS4 controller to a Fortnite PC is essential for players looking to leverage the comfort and familiarity of console gaming peripherals. This guide walks you through the Fortnite PC controller setup, demonstrating easy steps to connect the PS4 controller to the Fortnite PC. Whether you’re a seasoned Fortnite veteran or a newcomer eager to improve your gameplay, this tutorial ensures you’re just moments away from jumping into action with your preferred controller.
Key Takeaways
- Discover the simple process for integrating a PS4 controller with your PC for Fortnite.
- Steps to seamlessly establish a wired or wireless connection depending on your setup preferences.
- Essential tips to ensure your controller is responsive and reflects your playstyle.
- Guidance on how to handle common technical issues during the controller connection process.
- Expert advice for optimizing your Fortnite controls for enhanced gaming performance.
- Understand the benefits of using a PS4 controller on PC for a potentially superior Fortnite experience.
Introduction to Connecting Your PS4 Controller to PC for Fortnite
Embarking on the Fortnite battlefield with your trusted PS4 controller can enhance your gaming experience, thanks to the seamless compatibility and support bestowed by both Sony and Epic Games. This section elucidates the simplicity and benefits of using a PS4 controller on your PC while playing Fortnite, providing a Fortnite PC PS4 controller connection guide to get you started immediately.
Understanding Controller Compatibility
PS4 controller compatibility with Fortnite PC is not just a convenience; it’s a thoughtfully designed integration supported by Sony PlayStation’s meticulous engineering and Epic Games’ inclusive software design. The technical elegance ensures that the diverse functionalities of the PS4 controller are effortlessly translated to the PC gaming environment, enabling full use of its features within the Fortnite realm.
Benefits of Using a PS4 Controller in Fortnite
The ergonomics of the PS4 controller are specifically sculpted for comfort during extended gaming sessions, a boon for avid Fortnite players. This ergonomic advantage is coupled with the controller’s intuitive button layout which may provide a nostalgic and familiar ease for those transitioning from console to PC. Fortnite PC controller support further enhances the user experience by offering customization options and responsive gameplay.
- Intuitive controls offering a seamless gaming session
- Ergonomic design reduces hand fatigue and enhances comfort
- Customizable settings aligning with personalized gaming styles
Implementing this connection not only appeals to the versatility of PC gaming but also brings the comfort and precision of console-style play to the fore. Understanding the nuances and advantages of this setup will undoubtedly pave the way for a superior Fortnite gaming experience on PC.
How to Connect PS4 Controller to Fortnite PC
Embarking on the Fortnite adventure on a PC with your trusty PS4 controller couldn’t be easier. We’ve compiled this easy-to-follow, step-by-step guide for connecting your PS4 controller to your Fortnite PC, ensuring you can jump into the game with the comfort and precision of your preferred gaming accessory. Whether you prefer a wired connection or the freedom of Bluetooth, this guide will cover all the necessary steps to get you connected and ready for battle.
Wired Connection Method:

- Use a standard micro-USB cable to connect your PS4 controller to an available USB port on your PC.
- Wait for Windows to install the necessary device drivers automatically.
- Launch Fortnite; the game should instantly recognize your PS4 controller
Wireless Connection via Bluetooth

- Ensure your PC’s Bluetooth is on. If your PC lacks Bluetooth capability, you will need a Bluetooth dongle.
- Press and hold the PS4 controller’s Share button and the PS button simultaneously until the light bar begins to flash.
- On your PC, navigate to Bluetooth settings and choose to add a new device.
Select your controller from the list of devices and pair them.
Once connected, you may need to configure the controller settings within Fortnite to align with your gameplay preferences. Keep in mind that while most functions should work immediately upon connection, certain features or buttons may require additional configuration. And there you have it—your easy method to pair a PS4 controller with a Fortnite PC. Now, it’s time to drop into the island and outbuild, outshoot, and outlast the competition in comfort and style.
Setting Up Your PS4 Controller for Optimal Gameplay
After successfully connecting your PS4 controller to your PC, the next crucial step is fine-tuning the controller settings for Fortnite to ensure the best possible gaming experience. Optimal controller setup is critical, as it can profoundly impact your reaction times and comfort during gameplay. This segment concentrates on customizing your PS4 controller to suit your Fortnite playstyle.
Customizing PS4 Controller Settings for Fortnite
To adjust your PS4 controller settings for Fortnite PC, start by accessing the controller configuration menu within Fortnite. Here you can modify the layout and functionality of each button to match your preferences. One of the key things to configure is the sensitivity of the joystick, which directly affects aiming and movement. Professional players recommend settings that allow for precise movements, yet are fast enough for quick turns and aiming adjustments.
“Fine-tuning joystick sensitivity and trigger thresholds can dramatically improve your in-game performance. It’s about finding the right balance that matches your personal reflexes and playstyle.” – Advice from expert Fortnite coaches.
Additionally, configuring your vibration settings and trigger behavior for different actions can offer a more tailored gaming experience. Remember to save these settings before exiting the menu.
Ensuring Your Controller’s Keybinds Match Your Playstyle
The Fortnite PC controller setup with a PS4 controller is not a one-size-fits-all; it requires individual adjustment. Setting up the right keybinds is a matter of personal preference and gaming style. Whether you prioritize building speed over weapon switching, or you need rapid access to certain items, key bind selection is paramount.
- Review the default keybinds and compare them with your gameplay strategies.
- Experiment with different layouts during non-competitive play to find what feels best for you.
- Seek recommendations from top players, but don’t deviate from their setups if it suits you better.
Making these changes to your PS4 controller setup for Fortnite PC can provide a competitive edge and a more enjoyable gaming experience. The key is to test and refine your configurations until you find the ideal setup that feels intuitive and enhances your gameplay in the Fortnite battlefield.
Best Way to Connect PS4 Controller to Fortnite PC
For Fortnite enthusiasts eager to use their PS4 controller on a PC, the question of the best way to connect a PS4 controller to a Fortnite PC often arises. A thorough analysis of wired and wireless methods provides clarity on this front. When it comes to wired connections, their primary advantage lies in reduced latency, which is critical for fast-paced games.
However, many players prefer the convenience of a wireless setup. To connect the PS4 wireless controller to a Fortnite PC, the Bluetooth pairing process is straightforward. The apparent benefit of going wireless includes a cleaner gaming station and the freedom to move around without the encumbrance of wires.
Experts suggest that while both methods have their merits, the ideal choice depends on the gamer’s preference for convenience versus response time.
In providing a Fortnite PC PS4 controller pairing tutorial, it’s important to note that recent software updates have further streamlined the wireless connection process, making it nearly as responsive as wired alternatives. This development has tilted the scales mildly in favor of wireless methods, particularly for those who value a tidy setup and mobility.
- Wired Connection: Pros – More reliable, fast response time; Cons – Restricted movement, wire management.
- Wireless Connection: Pros – Freedom of movement, cleaner setup; Cons – Potential for slight lag, battery management.
Ultimately, the best connection method balances personal preferences for responsiveness and convenience, ensuring that each session of Fortnite is as immersive and successful as possible. Players are advised to test both methods to determine which suits their gaming style best.
Troubleshooting PS4 Controller Connection Issues on PC
Connecting a PS4 controller to play Fortnite on a PC can sometimes be fraught with frustration. But fear not, as most issues have straightforward fixes. This section delves into effective troubleshooting techniques to solve hurdles like a PS4 controller not connecting to a Fortnite PC and existing PS4 controller input lag on a Fortnite PC.
Fixing Common PS4 Controller Connectivity Problems
Encountering problems when trying to use your PS4 controller on a Fortnite PC can be quite common. Sometimes the controller is detected by the PC but fails to work within the game, while other times it might not be recognized at all. Here are a few steps to address these issues:
- Ensure the controller’s USB cable is functioning correctly, or if using Bluetooth, verify that your controller is paired with the PC.
- Restart both Fortnite and the Epic Games Launcher to refresh the connection.
- Update the controller’s drivers through the Device Manager in Windows.
- Check for updates on Fortnite, as patches can fix bugs related to controller connectivity.
- Reset the PS4 controller by pressing the small reset button on the back with a paperclip.
Addressing PS4 Controller Input Lag on Fortnite PC
Facing input lag with your PS4 controller while playing Fortnite on PC can severely affect your gaming performance. Here’s how to possibly fix PS4 controller input lag:
- Connect the controller using a USB cable rather than Bluetooth for a faster response time.
- Turn off other Bluetooth devices in the vicinity to reduce interference.
- Adjust the game’s settings, lowering graphic options to reduce overall system latency.
- Ensure your PC’s drivers are up-to-date, optimizing your system’s performance.
Remember, staying informed and applying the latest solutions can enhance your Fortnite gameplay, allowing you to enjoy the game with your preferred PS4 controller setup on your PC.
Conclusion
With the rise in popularity of combining console controls and PC gaming, mastering the Fortnite PC PS4 controller connection is an invaluable skill. A successful hookup enriches your gaming experience and provides the comfort and familiarity of a PS4 controller’s layout. This guide has offered extensive insight into creating this blend of console agility and PC graphics quality. From setting up your equipment to diving into the game, every step is pivotal for an uninterrupted and thrilling Fortnite session.
Summarizing the Steps for a Successful Connection
To ensure that you have taken all the necessary steps correctly, let’s recap the Fortnite PC PS4 controller connection guide. We’ve learned that whether you choose a wired or wireless mode, syncing your PS4 controller with a PC for Fortnite hinges upon following the meticulous, simple instructions provided. From connecting via USB or Bluetooth to modifying settings in Epic Games’ Fortnite, every action contributes to a seamless controller experience.
Final Tips for a Seamless Gaming Experience
As with any technical setup, occasional glitches like ps4 controller disconnects on Fortnite PC might occur. To prevent such disruptions, employing the best practices recommended by pro players is essential. Remember to consistently update your controller’s firmware, recheck connections, and customize your Fortnite PC PS4 controller mapping to align with your gameplay style. Embracing these practices will help you maintain a resilient connection and enjoy a superior Fortnite experience on your PC.
FAQ
How do you connect a PS4 controller to Fortnite on a PC?
To connect a PS4 controller to Fortnite on a PC, you can use a USB cable for a wired connection or pair the controller via Bluetooth for wireless gameplay. Make sure the controller is charged, and follow the on-screen instructions for pairing devices if using Bluetooth.
Why is my PS4 controller not connecting to Fortnite on my PC?
If your PS4 controller is not connecting, ensure it’s properly charged or securely plugged in with a USB cable. Verify that the Bluetooth pairing was successful, check for any necessary driver updates, and confirm that Fortnite supports the controller in the game’s settings.
What is the best way to connect a PS4 controller to a Fortnite PC?
The best way to connect depends on your preference and setup. A wired connection via USB reduces input lag and guarantees a stable connection. A wireless Bluetooth connection offers more freedom of movement but may introduce slight lag or connectivity issues.
How do I ensure my PS4 controller works optimally with Fortnite on PC?
Optimize your controller by adjusting the in-game settings. Customize the sensitivity, keybindings, and controller layout to match your playstyle. Also, make sure that the controller firmware is up to date for the best performance.
Can you play Fortnite on a PC with a PS4 controller without input lag?
While some input lag is inherent in wireless connections, it can be minimized. Use a wired connection for the least lag, ensure your Bluetooth adapter is high quality if going wireless, and consider adjusting the in-game settings to compensate for any remaining lag.
Last Updated on 30 January 2024 by Ray Imran

Controller Review, founded by Ray Imran, is a premier online platform delivering comprehensive insights and unbiased reviews of gaming controllers and peripherals. Established in 2023, it has grown into a trusted resource, guiding gamers and tech enthusiasts with rigorous testing and up-to-date information about the latest gaming innovations.