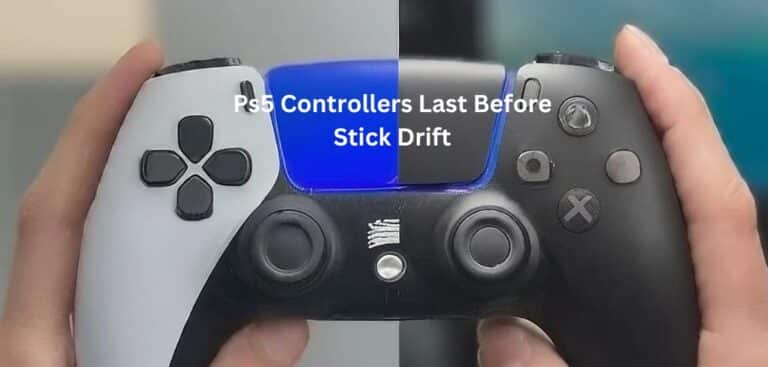How to Reduce Xbox Controller Input Lag on PC
Input lag refers to the delay between your controller input and the action happening on screen. Even small amounts of input lag can negatively affect your gameplay. On PC, input lag is often more noticeable compared to consoles. This guide will explain what causes input lag, How to Reduce Xbox Controller Input Lag on PC, how to measure it, and provide tips to optimize your setup for minimal lag.
What is Input Lag?
Input lag is when you provide a controller input, like pressing a button or moving the joystick, and when that action is displayed on your screen.
Here’s a quick overview:
- Input lag is measured in milliseconds (ms)
- The lower the input lag, the more “real-time” your gameplay feels
- Ideal input lag is less than 50ms, with pro gamers seeking <10ms
- Even lags of 100-200ms can feel sluggish and impact gameplay
On PC, input lag is especially important for fast-paced, competitive games like shooters and fighting games where split-second reactions matter. Extra input lag can cause you to miss shots, mistime attacks, or fail to deploy defenses quickly enough.
Why Input Lag is More Noticeable on PC
Console games are highly optimized for fixed hardware configurations. This allows consistent input lag of around 50-100ms.
PC offers more variability in hardware and software, leading to higher potential input lag:
- PC game settings offer more flexibility but require optimization
- Other software and background tasks can consume resources
- Wireless interference is more likely for controllers
Using wired connections, reducing background tasks, and optimizing games can help minimize input lag on PC.
Common Causes of Input Lag for Xbox Controllers on PC
Here are some typical culprits that introduce input lag when using Xbox controllers on PC:
- Wireless interference – Bluetooth and wireless connections are prone to interference leading to signal delay.
- High system/game load – A CPU, GPU, or RAM bottleneck causes slower processing and delays.
- Suboptimal game settings – Unoptimized settings like vsync, high resolution, or excessive effects can add load.
- Outdated firmware/drivers – Old controller, Bluetooth, or other drivers can contain bugs causing lag.
- Too many background apps – Many software running in the background consume the resources needed for games.
Measuring Your Xbox Controller Input Lag
To optimize lag, you first need to measure it. Here are some options:
- Slow motion camera – Record gameplay with a high FPS camera, and count frames between input and result.
- Apps – Input lag testing apps provide an in-game measurement of button tap delay.
- Stopwatch – Time difference between physical button press and in-game action.
Aim for <50ms lag, with <10ms being ideal. If lag is high, the next step is reducing it…
Optimizing Your PC Setup to Reduce Input Lag
Here are some tips to optimize your PC setup and minimize input lag:
Hardware
- Latest CPU/GPU – Newer processors and graphics cards handle games more efficiently.
- Wired internet – Go wired rather than WiFi whenever possible for lag-free internet.
- Gaming mouse – Choose a gaming mouse designed for fast response.
Software and Settings
- Game Mode – Enable Game Mode in Windows 10 for reduced background tasks.
- Latest drivers – Keep GPU, controller, and other device drivers updated.
- Close apps – Browsers, music, and other software competing for resources.
- Wired over wireless – Use a wired controller connection to remove wireless interference.
In-Game Settings
- Resolution – Higher resolutions increase GPU load, aim for 1920×1080 or lower.
- Graphics quality – Lower settings like shadows and AA to increase FPS and reduce lag.
- FPS cap – Limit the FPS to your screen’s refresh rate or slightly above.
- Controller sensitivity – This may need tweaking along with other gameplay settings.
Additional Accessories That Can Help
Some other gaming accessories can also help minimize input lag:
- Wired controller adapter – Converts wireless controller signal to wired for lower lag.
- Gaming WiFi card – A higher quality card improves signal strength and reduces interference.
- Joystick extenders – Increase the precision of the analog sticks for faster reactions.
Tried Everything and are you Still Lagging?
If you’ve optimized settings, updated hardware drivers, closed background tasks, and followed all troubleshooting tips but are still experiencing heavy input lag on your Xbox controller for PC games, here are a few next steps:
- Check CPU/GPU load – Use a monitoring tool in-game to check for component bottlenecks.
- Consider hardware upgrade – Your CPU, GPU, RAM, or other components may need an upgrade.
- Contact support – Reach out to the game developer or Microsoft support for assistance.
- Test other controllers – Try a different controller or mouse/keyboard to isolate the issue.
Conclusion
Input lag can seriously impact your gaming performance and enjoyment, especially for competitive and fast-paced titles. By understanding what causes lag, measuring your current levels, and following the tips outlined in this guide, you can optimize your Xbox controller setup on PC for the smoothest, most real-time gameplay response possible. Focus on wired connections, reducing background tasks, updating drivers, and lowering in-game settings for minimal lag.
Test different configurations and keep tweaking until you find your ideal balance of lag reduction and optimal visuals for your particular setup. With the right optimizations, your Xbox controller and PC can deliver incredibly responsive, lag-free gaming.
Last Updated on 29 November 2023 by Ray Imran

Controller Review, founded by Ray Imran, is a premier online platform delivering comprehensive insights and unbiased reviews of gaming controllers and peripherals. Established in 2023, it has grown into a trusted resource, guiding gamers and tech enthusiasts with rigorous testing and up-to-date information about the latest gaming innovations.