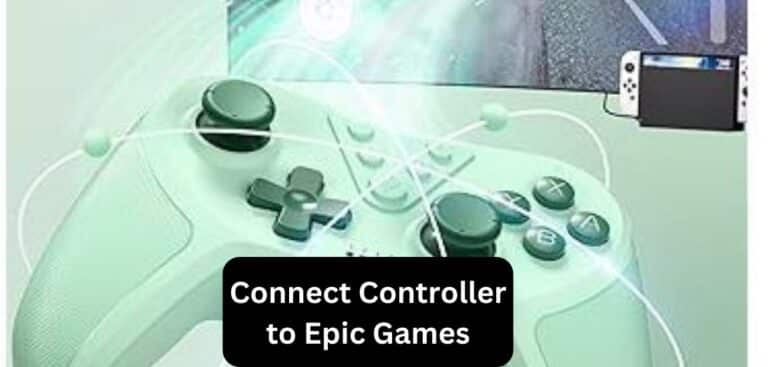The Complete Guide to Remap Controller Buttons On Pc
Have you ever found yourself cursing under your breath because the buttons on your controller just don’t feel quite right for a certain game? Whether it’s constantly hitting the wrong button in the heat of battle or struggling with awkward button combinations, remapping your controller buttons is an easy way to customize your gaming experience and take your skills to the next level. In this guide, I’m going to walk you through everything you need to know to remap controller buttons on PC any PlayStation, Xbox, Switch Pro, or other supported controller on your PC.
By the end, you’ll understand the process, know which remapping software to use, and have some button mapping suggestions to try out. Stick with me and you’ll be crushing your friends in no time with your perfectly tailored button layouts.
What is Controller Button Remapping?
To start, let’s define what button remapping is. Remapping allows you to change the default functions of your controller buttons so they work how you want instead of how the developers intended. So for example, you could move jump from X/A to L1/LB to free up your thumb for the right stick. Or swap reloads and crouch if you find yourself constantly doing the wrong one in the heat of battle.
The goal is to customize your controller so the most important or frequently used actions are on the buttons that feel most natural under your fingers. With a little experimentation, you can often improve both your accuracy and speed of inputs. Think of it like adjusting the ergonomics of your controller specifically for your hand size and gaming playstyle.
Choosing Remapping Software
Now that you understand the benefits, it’s time to pick your remapping software. The good news is all major controllers are supported by at least one free option. Here are some of the best choices:
- Steam Input (Free): Comes pre-installed with Steam and supports DualShock, Xbox, and Switch Pro controllers out of the box. Easy to use and extremely customizable.
- DS4Windows (Free): Specifically for DualShock 4 controllers. Simple and reliable with full button remapping.
- Xbox Accessories (Free): Microsoft’s official Windows app for Xbox controllers. Basic remapping plus profiles for different games.
- AntiMicro (Free): Cross-platform option that works outside of Steam too. Supports all controllers with customizable layouts.
I’d recommend trying Steam Input or DS4Windows first since they are simple to set up. AntiMicro is also great if you want functionality outside of Steam. All are lightweight without pesky ads or registration – just plug-and-play remapping.
Customizing Your Controller Layout
Alright, you’ve chosen your software – now it’s time to start mapping! Here are the basic steps:
- Plug in your controller and open your remapping software of choice. It should detect the controller automatically.
- Look for options to create a new profile or layout. This allows you to save custom button configurations.
- Start by hitting the “View Buttons” option to see a template of your controller.
- Select the button you want to remap by clicking on it, then choose the new “emulated button” from the dropdown menu.
- Test it out in a supported game to see if it feels better. Keep tweaking as needed.
- Save your profile so it loads automatically each time. You can also make multiple profiles for different games.
With those basics down, here are some common remapping suggestions to try that players have found success with:
- Swap L1/LB and R1/RB for better trigger finger placement
- Move jump to L1/LB or L2/LT for easier camera control
- Rearrange weapon/ability buttons for more intuitive combos
- Swap crouch and melee if you prone to crouch in combat
- Put interact on a shoulder button for faster looting
- Reorganize hotkeys and radial menus in MMOs/strategy games
Go wild experimenting – it may take a few tries to find your perfect comfort layout. And remember, there’s no wrong way as long as it helps your gameplay. Over time you’ll develop button intuition tailored specifically to you.
Advanced Tweaks and Troubleshooting
For power users, remapping software also provides more nitty gritty options for truly dialing things in. Here are a few advanced tips:
- Adjust button sensitivity and dead zones for a more precise feel
- Program macros and combo buttons for complex maneuvers
- Set up shift layers to double your available buttons
- Enable hair-trigger modes for rapid button inputs
- Create radial menus with radial touch or gyro controls
If you run into issues, the first step is always to update your controller firmware and remapping software. Common problems include bugs with certain games not recognizing remapped inputs. Make sure to disable any Steam or game controller configurations overriding your setup. As a last resort, try a different remapping program.
With a Little Practice, It Just Clicks
By now, you should have a complete understanding of how and why to remap your controller buttons on your PC. Experiment, be patient through the learning curve, and I promise with some games under your custom controls you’ll start to see real improvement. Don’t be afraid to keep tweaking even after hours of play – muscle memory is flexible and you can retrain your hands.
Whether it’s boosting your K/D ratio, shaving seconds off speed runs, or just kicking back more comfortably on the couch, remapping is a game changer worth taking the time to set up. In no time at all you’ll wonder how you ever lived without your optimized button scheme. So get in there and start mapping – I can’t wait to hear how remapping levels up your skills!
FAQs on Remap Controller Buttons on Pc
How to remap controller buttons on PC Xbox series x?
To remap controller buttons for an Xbox Series X controller on a PC, use the Xbox Accessories app available from the Microsoft Store. Connect your controller, open the app, choose the controller, and select ‘Configure.’ Here, you can customize button mappings and save different profiles for various games or preferences.
How to remap controller buttons on PC Windows 10?
On Windows 10, remap controller buttons using the Xbox Accessories app, downloadable from the Microsoft Store. Connect your controller, launch the app, and select your controller. Choose ‘Configure’ to access the remapping options. You can customize button mappings and save profiles for different games or user preferences.
How to remap controller buttons on PC PS5?
To remap PS5 controller buttons on a PC, use third-party software like DS4Windows or Steam’s Big Picture mode. Connect the controller, open the software, and navigate to controller settings. Here, you can customize button mappings to your preference and create profiles for different games or uses.
Last Updated on 18 December 2023 by Ray Imran

Controller Review, founded by Ray Imran, is a premier online platform delivering comprehensive insights and unbiased reviews of gaming controllers and peripherals. Established in 2023, it has grown into a trusted resource, guiding gamers and tech enthusiasts with rigorous testing and up-to-date information about the latest gaming innovations.