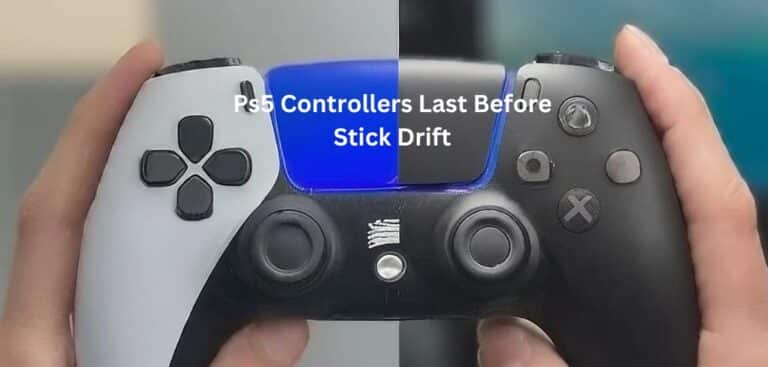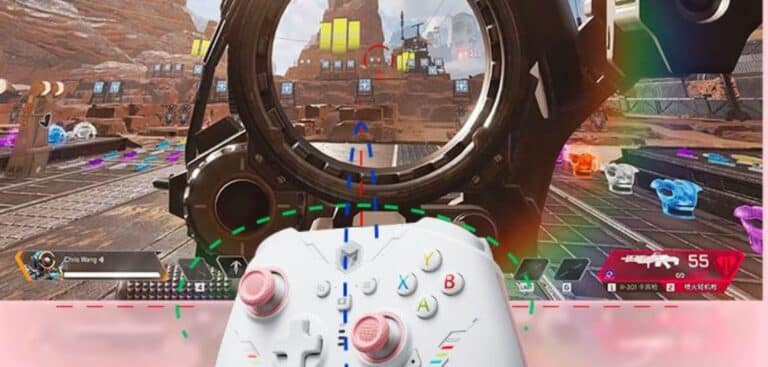How to Connect an Xbox Controller to Steam
Hey there, fellow gamers! So, you’ve got an Xbox controller and a burning desire to level up your PC gaming experience to connect to Steam? Well, you’ve come to the right place. Buckle up because we’re about to embark on a journey that’ll have you fragging foes and racing through digital worlds like a pro in no time.
Getting Started
Alright, before we dive into the nitty-gritty, let’s make sure you know what’s in store. This guide will be your trusty sidekick, walking you through the whole process of getting your Xbox controller cozy with Steam. We’ll cover the basics, wired and wireless connections, and even troubleshoot any bumps on the gaming road. So, grab that controller, and let’s roll!
Checking the Compatibility of the Xbox controller to connect to the Steam
Before diving into the setup process, it’s essential to ensure that your Xbox controller is compatible with your computer and Steam. Most modern Xbox controllers, such as the Xbox One and Xbox Series X/S controllers, are compatible with Windows-based systems, making them a great choice for gaming on Steam
Wired Connection Xbox controller to connect to the Steam
The Old Reliable: USB Cable
First up, the no-nonsense wired connection. Here’s how to make that happen:
- Plug and Play: Most of the newer Xbox controllers can easily hook up to your PC with a regular USB cable. Just stick one end into your controller and the other into your PC’s USB port. Easy peasy!
- Drivers on Deck: Usually, Windows will do the heavy lifting and install the necessary drivers automatically. But, if your controller gives you the silent treatment, head over to the official Xbox website and grab those drivers yourself.
- Steamy Settings: Now, fire up Steam, go to “Settings,” and find your way to the “Controller” section. Here, you can customize buttons, sensitivity, and all that good stuff to match your gaming style.
Wireless Connection Xbox controller to connect to the Steam
Cutting the Cord
If you’re all about that wireless freedom, we’ve got two options for you:
Xbox Wireless Adapter
- Get the Gear: If you’ve got an older Xbox controller that’s not Bluetooth-friendly, you can snag the Xbox Wireless Adapter. It’s a tiny device that plugs into your PC’s USB port.
- Sync It Up: Hold down the sync button on both your controller and the adapter at the same time, and they should do a happy little handshake.
Bluetooth Bliss
- Bluetooth Check: Make sure your PC’s got Bluetooth capabilities. If not, grab yourself a Bluetooth USB dongle.
- Pairing Power: Put your Xbox controller in pairing mode by holding the sync button for a few seconds. Then, hop over to your PC’s Bluetooth settings, find your controller, and pair it up.
Customizing Your Xbox Controller Connect to Steam
Making It Your Own
Now that you’ve got your controller connected, let’s talk about customization:
Button Mapping
- Steam’s Got You Covered: Steam’s Controller Configuration feature is where the magic happens. In Big Picture Mode, you can remap buttons, create custom profiles, and even share your configs with other gamers.
- Third-Party Magic: If you’re feeling fancy, you can check out third-party software like “Xpadder” or “DS4Windows” for even more customization options.
Sensitivity Matters
- Steam’s Settings: Over in Steam, you can fine-tune the sensitivity of your thumbsticks and triggers to make your gaming experience feel just right.
- Game-Specific Tweaks: Some games offer in-game sensitivity settings, so be sure to check those out for an extra layer of control.
Troubleshooting Common Issues of the Xbox controller to connect to the Steam
When Things Go Wrong
Not everything goes according to plan, right? Here are some quick fixes for common problems:
Controller Not Recognized
- Driver Update Dance: Make sure your Xbox controller drivers are up-to-date.
- Check Your Cable: If you’re going wired, test out a different USB cable or port.
- Restart Steam: Sometimes, a simple restart of Steam can work wonders.
Input Lag or Disconnects
- No Wireless Interference: Ensure there aren’t any other wireless devices messing with your controller’s signal.
- Bluetooth Drivers: For Bluetooth connections, keep your PC’s Bluetooth drivers updated.
- Battery Check: If your controller keeps bailing on you, check the battery level or swap in fresh ones.
Steam Big Picture Mode
- Opt-Out Option: If Big Picture Mode isn’t your jam, you can switch it off in Steam’s settings.
- Double-Check Settings: Ensure your controller settings within Big Picture Mode are on point.
Advanced Tips
Leveling Up Your Game
Ready to take it to the next level? Here are some advanced tips:
Multiple Controllers
- More Is Merrier: Steam’s got your back for local multiplayer action. Just pair up multiple controllers and enjoy the chaos.
- Name ‘Em: To keep track of who’s who, give each controller a unique name in Steam’s settings.
Controller Profiles
- Profile Party: Manage different controller profiles for various games and genres to streamline your gaming experience.
- Community Wisdom: Explore and try out controller profiles shared by the Steam community for that extra edge.
Emulate Keyboard and Mouse
- Old-School Gaming: Some games might not have built-in controller support. Fear not! Steam lets you emulate keyboard and mouse inputs with your controller.
- Perfect for Retro Titles: This feature is especially handy for those older games that haven’t caught up with modern controller tech.
Conclusion About Xbox controller to connect to the Steam
There you have it! You’re now a pro at connecting your Xbox controller to Steam, and you’ve got the skills to customize it to your heart’s content. Now, go forth and game like never before!
If you’ve got any more burning questions or need a helping hand, we’ve got you covered with some FAQs below.
FAQs About Xbox controller to connect to the Steam
1. Can I use an Xbox Series X/S controller with Steam?
Absolutely! The newer Xbox Series X/S controllers work like a charm with Steam, whether you’re going wired or wireless.
2. Can I connect multiple Xbox controllers to one PC?
You sure can! Steam’s all about the multiplayer fun, so go ahead and connect as many controllers as your PC can handle.
3. Are there any games on Steam that don’t support controllers?
Most games on Steam have controller support, but there might be a few exceptions. Luckily, Steam’s controller emulation features can help you tackle those games.
4. Do I need Steam’s Big Picture Mode to use my controller?
Not at all! You can configure and customize your controller settings right in the regular Steam interface, no Big Picture Mode is required.
5. Can I use a third-party controller with Steam?
Many third-party controllers are supported by Steam, but it’s a good idea to check the controller’s documentation for setup instructions to be sure.
Thanks for hanging out with us while we explored the ins and outs of connecting your Xbox controller to Steam. Now go out there, frag your enemies, and explore the boundless world of PC gaming. If you ever need more assistance or have burning questions, don’t hesitate to reach out to our gaming community or tap into Steam’s support resources. Game on!
Last Updated on 17 September 2023 by Ray Imran

Author Fajar Tariq’s gaming controllers offer diverse input options for video games, enhancing user experience and accessibility. From traditional gamepads to innovative hands-free and VR controllers, they cater to various needs and preferences in gaming.