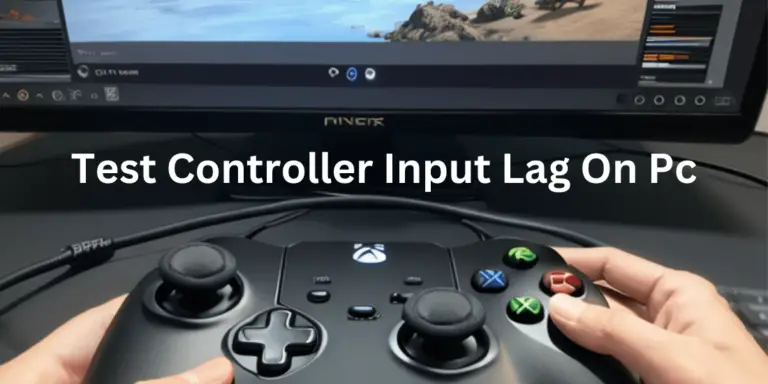How To Check Controller Battery On Pc?
Gamers need to keep their controllers powered up to enjoy their favorite games. Whether you’re playing on a desktop or laptop, it’s important to know how to check your controller’s battery level so you’re never left playing without power. In this guide, we’ll walk through simple steps to how to check the controller battery on PC for Xbox, PlayStation, and other Bluetooth controllers on Windows and other PC operating systems.
Why Check Controller Battery Level on PC?
The main benefit of monitoring your controller’s battery on a PC is avoiding surprises. Nothing kills the fun faster than having your controller die at a critical moment in a game. By keeping an eye on the battery level, you can make sure to charge up before it’s too late.
Checking battery levels on a PC also gives you more visibility than relying on the controller itself. Most controllers only have basic battery indicators like a flashing light when power is low. With PC monitoring, you can view the exact percentage remaining.
Understanding Check Controller Battery On Pc
Before we get into how to check specific controller batteries, let’s briefly cover the main types you’ll find:
AA/AAA Batteries – Many older and third-party controllers still run on replaceable AA or AAA batteries. Checking the level for these is as simple as looking at the batteries through the controller case.
Internal Rechargeable Battery – Controllers from Xbox, PlayStation, and Nintendo usually have internal lithium-ion rechargeable batteries. These need to be charged via USB and have batteries that can’t be replaced by the user.
Play and Charge Kit – Xbox controllers can also run using the Play and Charge kit, which plugs directly into the controller for constant power when connected by USB.
Knowing whether your controller uses replaceable batteries, an internal battery, or a charging kit will help determine the best method to check the level. Now let’s look at controller-specific checks.
Checking Battery Level for Xbox Controllers
The most popular way to use controllers on PC is with Microsoft’s Xbox controllers. Luckily, Windows has built-in support for these.
Using Windows 10/11’s Game Bar Check Controller Battery On Pc
Windows 10 and 11 include the Game Bar widget which shows battery status for paired Xbox controllers. Here’s how to view it:
- Make sure your Xbox controller is paired to your PC via Bluetooth or the Xbox wireless adapter.
- Press the Windows key + G to open the Game Bar.
- The widget should appear in a sidebar and display battery info for detected controllers.
- If you don’t see the widget, click the “+” icon at the top to add it.
This gives you an at-a-glance view of the remaining battery percentage so you can quickly check up on the charge level.
Using the Xbox Accessories App Check the Controller Battery on the PC
For more detailed battery info, use the Xbox Accessories app from the Microsoft Store.
- Install and open the Xbox Accessories app.
- Turn on your paired Xbox controller.
- Select the controller image in the Accessories app.
- View the battery section to see the percentage remaining and overall battery health.
The app provides extra details like battery wear level and lets you update controller firmware. It’s the best way to monitor Xbox controller battery life on Windows.
Checking Battery for PlayStation Controllers
To use a DualShock 4 or Dualsense controller on a PC, you’ll need to install Sony’s DualShock 4 USB wireless adaptor. Once connected via the adapter, you can check battery info in a couple of ways:
Using Steam
If you use PlayStation controllers with Steam games, the Steam client provides battery-level visibility:
- Make sure your PS controller is paired to the PC using the DualShock 4 USB adapter.
- In the Steam client, go to Settings > Controller > General Controller Settings.
- Your connected controllers will appear with battery level and status.
Steam will show the percentage of battery left and notify you if the controller is charging when plugged in.
Using DS4Windows
For non-Steam games, DS4Windows is a popular utility for using DualShock 4 controllers. It also includes battery monitoring:
- Download and install DS4Windows. Connect your controller.
- Go to the “Controller” tab.
- The battery level for each paired controller will be shown near the top.
- Click the battery icon to see the detailed percentage and charging status.
DS4Windows gives you full control over battery readings whether you use Steam or not.
Checking Nintendo Switch Pro Controller Battery
The Switch Pro Controller uses an internal lithium-ion battery similar to Xbox and PlayStation pads. To check the level on the PC:
- Pair your Pro Controller to your Windows machine via Bluetooth.
- Open the Settings app and navigate to Devices > Bluetooth & Other Devices.
- Click on your paired Pro Controller – its battery icon in this window will show the current percentage.
You can also give the Home button a quick press to see the battery level indicated by LED flash colors, the same as checking on the Switch itself.
Checking Third-Party/Generic Controller Batteries
Third-Party Controllers
For other third-party gamepads, you’ll want to install the manufacturer’s software or drivers. These usually provide battery monitoring capabilities.
- 8BitDo – Use the Ultimate Software to view battery levels.
- Razer – Install Razer Synapse to track battery percentage.
- Logitech – Use G Hub to see battery life for Logitech controllers like the F710.
If no official software exists, check if the device has any LED indicators for battery level.
For controllers running on AA/AAA batteries, just remove the compartment cover to physically see levels displayed on the batteries themselves.
Wireless third-party pads may check in similar ways to the branded ones above based on what connection they use. Manufacturers’ apps could also offer monitoring support if available.
Overall, don’t forget rechargeable batteries are much more affordable and eco-friendly than disposables for gamepads. Use integrated charging or chargers when possible.
Tips for Managing Controller Battery
Here are some general tips for making the most of your controller battery life:
- Turn off lighting effects – Fancy LEDs drain the battery quickly. Disable them to conserve power.
- Disconnect when not in use – Don’t leave controllers paired if you’re not playing. This wastes battery.
- Use rechargeable batteries – Invest in rechargeable AA batteries and a charger for Xbox controllers to save money.
- Adjust auto-off settings – Most controllers can auto-power off after being idle. Adjust this to save battery life.
- Update firmware – Outdated controller firmware can negatively impact battery life. Keep firmware up-to-date.
- Replace battery cells – If your controller isn’t holding charge, the battery may need replacement after years of use.
Keeping an eye on the battery meter can prevent disruptive discharges mid-game. Make sure to charge up your controllers after long sessions. With the utilities covered here, you can easily monitor battery life right from your gaming PC.
Summary ON Check Controller Battery On Pc
With all the major controller types covered, hopefully, these simple steps have shown you how to easily check battery levels without opening Help menus or digging through settings. Keep your favorite input devices juiced up for non-stop gaming by staying on top of when they need charging. Let me know if you have any other questions!
FAQs ON Check Controller Battery On Pc
Q: How do I show the battery percentage on the Windows controller?
A: To display the battery percentage on a Windows controller, open the “Settings” app, go to “Devices,” then select “Controllers.” Toggle on the “Battery Indicator” option to show the percentage.
Q:
How do I check the battery on my Pro controller on my PC?
A: Yes, as long as the charger supplies enough amperage (usually 1-2A). USB phone chargers are generally sufficient. Avoid very low-power chargers.
Q: How long does it take to fully charge a controller?
A: Most controller batteries take 2-4 hours to charge from empty to full when using the official charger/cable. Fast charging may bring it under 2 hours on supported devices.
Q: Why does my controller disconnect while charging?
A: Some controllers can’t maintain a wireless connection while charging via USB. This helps maximize charging speed. You’ll need to reconnect afterward or use it wired.
Q: One of my controller batteries won’t hold a charge – what’s wrong?
A: Controller battery lifespan is 1-2 years with normal use. If it no longer retains charge after that, the internal battery has likely degraded and needs replacing. Contact manufacturer support.
“If you found this guide helpful, feel free to share! Let me know if you have any other gaming questions.”
Last Updated on 26 April 2024 by Ray Imran

Controller Review, founded by Ray Imran, is a premier online platform delivering comprehensive insights and unbiased reviews of gaming controllers and peripherals. Established in 2023, it has grown into a trusted resource, guiding gamers and tech enthusiasts with rigorous testing and up-to-date information about the latest gaming innovations.