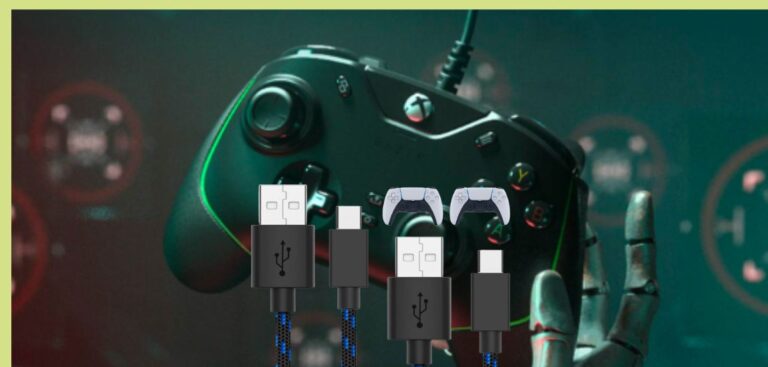How to Play Black Ops 2 Plutonium?
Welcome to our comprehensive guide on how to play black ops 2 Plutonium on a PC with a controller! If you’re a fan of the classic Call of Duty games and prefer the comfort and familiarity of a controller over a keyboard and mouse, you’re in the right place. In this guide, we’ll walk you through the process of using a controller to play black ops 2 Plutonium on a PC, including downloading the necessary software, enabling controller support, troubleshooting common issues, and more. So let’s dive in!
What is Plutonium?

Plutonium is a software framework that provides enhanced multiplayer functionality for classic Call of Duty games on PC. It allows players to connect to dedicated servers, enjoy custom game modes, and experience the nostalgia of playing these beloved titles with an active community. Plutonium supports various Call of Duty games, including Black Ops 2, which we’ll be focusing on in this guide.
Which Controllers are Supported?
One of the great things about playing Black Ops 2 with a controller on a PC is the wide range of supported devices. Whether you own a PlayStation, Xbox, Nintendo Switch Pro, or even a generic Bluetooth controller, you can likely use it to play the game. However, it’s worth noting that the level of support and compatibility may vary depending on the specific controller and its connection method.
Downloading Plutonium
To get started, you’ll need to download and install the Plutonium software. Here’s a step-by-step guide on how to do it:
- Visit the official Plutonium website.
- Navigate to the Downloads section.
- Look for the appropriate download link for your operating system (Windows, macOS, or Linux).
- Click on the download link to start the process.
- Once the download is complete, run the installer file.
- Follow the on-screen instructions to complete the installation.
Enabling Controller Support
After installing Plutonium, you’ll need to ensure that controller support is enabled. Here’s how you can do it:
- Launch the Plutonium launcher.
- Go to the Settings menu.
- Look for the Controller section.
- Enable the “Enable Controller Support” option.
- Save the settings.
By enabling controller support, you’re allowing Plutonium to recognize and work with your connected controller.
Connecting your controller
Now that you’ve enabled controller support in Plutonium, it’s time to connect your controller to your PC. The method of connection may vary depending on the type of controller you have. Here are some tips for common controllers:
Wired Connection
If you have a wired controller, simply connect it to your PC using the appropriate USB cable. In most cases, Windows will automatically detect and install the necessary drivers for your controller.
Wireless Connection
For wireless controllers, you’ll need to follow these steps:
- Make sure your controller is fully charged or has fresh batteries.
- Turn on the controller and put it in pairing mode. Consult the controller’s manual for instructions on how to do this.
- On your PC, go to the Bluetooth settings.
- Scan for available devices.
- When you see your controller in the list of available devices, click on it to pair and connect.
My Controller Isn’t Working!
If you’re experiencing issues with your controller not being detected or not functioning correctly in Plutonium, don’t worry. Here are some troubleshooting tips that may help you resolve the problem:
- Update your controller drivers: Visit the manufacturer’s website and download the latest drivers for your controller model. Installing the latest drivers can often resolve compatibility issues.
- Check USB ports and cables: Try connecting your controller to different USB ports on your PC. Additionally, ensure that the USB cable you’re using is in good condition and capable of transferring both power and data.
- Rebind controller buttons: If your controller is recognized but certain buttons aren’t working as expected, you can try rebinding the buttons within the Plutonium settings. This allows you to customize the button mappings to your liking.
- Restart Plutonium and your PC: Sometimes, a simple restart can resolve software conflicts or temporary glitches that may be affecting your controller’s functionality.
If the issue persists after trying these troubleshooting steps, it’s recommended to seek further assistance from the Plutonium community or support channels for more specialized help.
Launching Black Ops 2
Once your controller is successfully connected and working in Plutonium, you’re ready to launch Black Ops 2 and start playing. Here’s how you can do it:
- From the Plutonium launcher, click on the “Play” button.
- The launcher will initiate the game launch process.
- Follow any on-screen prompts or updates that may appear.
- Once the game is launched, you should be able to navigate and play using your controller.
Controller Layouts and Settings
Plutonium provides options to customize various controller settings to suit your preferences. You can modify button mappings, sensitivities, and other aspects of the controller layout. To access these settings, follow these steps:
- Launch Plutonium and start Black Ops 2.
- Once in the game, go to the Options menu.
- Look for the Controller Settings or Gamepad Settings section.
- Here, you can customize button mappings, adjust sensitivity settings, and fine-tune other controller-related options.
- Make the desired changes and save the settings.
By personalizing the controller layout and settings, you can optimize your gaming experience and ensure that it feels comfortable and intuitive.
Game Modes with Controllers
Black Ops 2 offers various game modes, including multiplayer, zombies, and campaign. The good news is that you can use a controller to play all of these game modes. Controllers provide a familiar and seamless experience, allowing you to enjoy the game in the way you prefer. Whether you’re engaging in intense multiplayer battles, surviving hordes of zombies, or following the gripping campaign storyline, your controller will be your trusted companion.
Using a Controller on Steam Deck
The Steam Deck is a handheld gaming device developed by Valve Corporation, designed to run PC games on the go. If you’re planning to play Black Ops 2 Plutonium with a controller on the Steam Deck, there are a few extra steps you need to take to get it working:
- Connect your controller to the Steam Deck using the appropriate method (wired or wireless).
- Launch Steam on the Steam Deck.
- Go to the Settings menu in Steam.
- Look for the Controller section.
- Enable the “Use Xbox Configuration Support” option.
- Save the settings.
- Launch Plutonium and start Black Ops 2.
By following these steps, you can ensure that your controller is properly recognized and supported on the Steam Deck, allowing you to enjoy Black Ops 2 wherever you go.
Frequently Asked Questions
Q: Can I use a PlayStation controller to play Black Ops 2 Plutonium on a PC?
A: Yes, PlayStation controllers are supported by Plutonium and can be used to play Black Ops 2 on PC. You can connect your PlayStation controller to your PC either via USB or Bluetooth, depending on the controller model and your PC’s capabilities.
Q: Are there any known compatibility issues with specific controllers?
A: While Plutonium aims to support a wide range of controllers, there may still be some compatibility issues with certain models or connection methods. It’s always a good idea to check the Plutonium community forums or support channels for any specific controller-related issues.
Q: Can I use motion controls with my controller?
A: Plutonium does not currently support motion controls for Black Ops 2 on PC. The game was not originally designed with motion control functionality, and Plutonium focuses on providing an experience faithful to the original game.
What about other CoD games?
If you’re a fan of other Call of Duty games, such as World at War, Modern Warfare 2, or Black Ops 1, you’ll be pleased to know that Plutonium also supports these titles. The process of using a controller in these games is similar to the steps outlined in this guide for Black Ops 2. Plutonium aims to provide an enhanced multiplayer experience for a range of classic Call of Duty games, making them accessible to players on PC.
Other Tips and Tricks About playing black ops 2 plutonium
To further enhance your controller gameplay experience in Black Ops 2, here are some additional tips and tricks:
- Remapping: If you prefer a different button layout than the default settings, most controllers and Plutonium allow you to remap the buttons. Take advantage of this feature to find a configuration that feels comfortable and suits your playstyle.
- Deadzones: Deadzones refer to the area around the joystick where no input is registered. Adjusting the dead zone settings can help improve the responsiveness and precision of your controller movements. Experiment with different deadzone values to find what works best for you.
- Pro Setup: If you’re a competitive gamer or want to optimize your gameplay, consider investing in a professional-grade controller. These controllers often offer additional customization options, such as interchangeable thumbsticks and trigger stops, allowing you to fine-tune your gameplay experience.
Need More Help on playing black ops 2 plutonium?
If you encounter any issues or need further assistance with playing Black Ops 2 on a PC with a controller, don’t hesitate to seek help from the Plutonium community. The Plutonium website and forums are excellent resources for finding answers to your questions, troubleshooting common problems, and connecting with fellow players.
Conclusion on play black ops 2 plutonium
We hope this comprehensive guide has provided you with all the information you need to play Black Ops 2 Plutonium on a PC with a controller. Plutonium offers a fantastic way to relive the classic Call of Duty experience while enjoying the comfort and familiarity of a controller. By following the steps outlined in this guide, you’ll be able to download Plutonium, enable controller support, connect your controller, and launch Black Ops
Last Updated on 14 January 2024 by Ray Imran

Controller Review, founded by Ray Imran, is a premier online platform delivering comprehensive insights and unbiased reviews of gaming controllers and peripherals. Established in 2023, it has grown into a trusted resource, guiding gamers and tech enthusiasts with rigorous testing and up-to-date information about the latest gaming innovations.