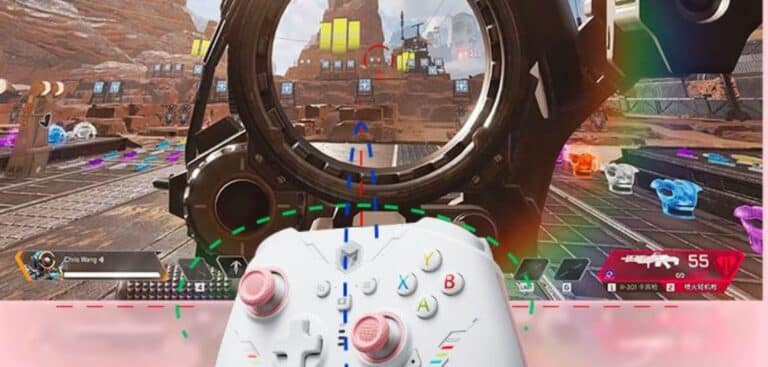How to Configure Game Controller for Your PC?
Gaming on a PC doesn’t mean you’re stuck with the keyboard and mouse combo. Sometimes, the good old-fashioned game controller is what you need to enjoy your favorite game to the fullest. But, how do you get your controller to play nice with your PC? Whether you’re a die-hard gamer or just diving into the world of PC gaming, this detailed guide will take you through the nitty-gritty of setting up your game controller, ensuring you don’t miss a beat—or a button press! This blog post is your ultimate guide on how to configure a game controller for your PC.
Understanding Your Controller Compatibility
Before you jump into configuring, it’s essential to know if your controller is compatible with your PC.
- Plug-and-Play Controllers: These are the no-brainers. Plug them in, and they work. Most modern controllers fall into this category.
- DirectInput Controllers: Older but not forgotten, these might need a bit more tweaking.
- XInput Controllers: The standard for most PC games, these controllers are usually hassle-free.
Step 1: Connecting Your Controller to the PC
How do you get from tangled cables or wireless signals to seamless gameplay? Let’s break it down.
- Wired Controllers: Simply plug the USB end into your PC’s USB port.
- Wireless Controllers: These usually require a USB dongle or Bluetooth. Make sure your PC has Bluetooth capability or pop in the dongle and sync up.
Making Sure Windows Recognizes Your Controller
Once plugged in, your PC should recognize the controller. To check:
- Hit the Windows Key.
- Type “Game Controller” and select Set up USB game controllers.
- If your controller is listed, you’re good to go!
Step 2: Calibrating Your Controller
Accuracy is key in gaming. Here’s how to calibrate:
- In the Game Controller settings from the previous step, select your controller and hit Properties.
- Go to the Settings tab and select Calibrate. Follow the wizard to get the sticks and buttons just right.
Step 3: Customizing Your Controller Settings
Want to make your controller unique to your gaming style? Customization is where it’s at.
- In-Game Settings: Most games have controller settings you can tweak.
- Third-Party Tools: Software like DS4Windows or x360ce can make non-XInput controllers mimic an Xbox controller, expanding their compatibility.
Understanding Third-Party Tools
Third-party tools can be game-changers, literally.
- DS4Windows: Perfect for PlayStation controllers on PC.
- x360ce: Transforms DirectInput into XInput, making older controllers work with new games.
- Steam Big Picture: Offers controller configuration for games launched through Steam.
Step 4: Testing Your Controller
It’s not just about setting up; it’s about ensuring everything works perfectly.
- Test Your Buttons and Sticks: Use the properties window or a third-party tool to check each button and stick.
- Play a Game: The real test is in-game. Pick a game and see how the controller feels.
Troubleshooting Common Controller Issues
Even with a perfect setup, things can go sideways. Here’s how to deal with common issues:
- Controller Not Recognized: Try different USB ports or check for driver updates.
- Button Mapping Issues: Consult the game’s controller settings or use a third-party tool to remap.
- Input Lag: Ensure your controller is charged, and the drivers are updated, or try a wired connection if wireless is problematic.
Making the Most of Your Gaming Experience
Configuring your controller is just the beginning. Here are some additional tips to enhance your gaming sessions:
- Familiarize with Shortcuts: Learn any special button combinations your controller offers.
- Maintain Your Gear: Keep your controller clean and cables (if any) untangled.
- Stay Updated: Keep your controller’s firmware and drivers up to date for the best performance.
Conclusion about Configure a Game Controller for Your PC.
And there you have it, folks! Configuring your game controller for PC isn’t rocket science. With these easy steps, you’ll be gaming with the best of them in no time. Remember, the goal is to create a seamless bridge between you and your digital adventures. With your controller now ready, nothing stands between you and gaming glory!
Now, let’s tackle some common queries with our FAQs.
FAQs About Configure a Game Controller for your PC.
- What do I do if my PC doesn’t have Bluetooth? You can use a USB Bluetooth adapter to connect wireless controllers.
- Can I use multiple controllers on one PC? Just make sure your PC recognizes each one in the Game Controller settings.
- Why doesn’t my game recognize my controller? Some games only support specific controllers or require you to toggle a controller option in the settings.
- How do I update my controller’s drivers? Go to Device Manager, find your controller under “Human Interface Devices,” right-click, and select “Update driver.”
- Can I customize the sensitivity of my controller’s sticks and triggers? Yes, you can usually do this within the game’s settings or with third-party tools.
We hope this guide empowers you to maximize your PC gaming experience with the perfect controller setup. Remember, every game and gamer is unique, so feel free to tweak these steps to fit your style. Happy gaming, and may your reflexes be ever in your favor!
Last Updated on 27 January 2024 by Ray Imran

Controller Review, founded by Ray Imran, is a premier online platform delivering comprehensive insights and unbiased reviews of gaming controllers and peripherals. Established in 2023, it has grown into a trusted resource, guiding gamers and tech enthusiasts with rigorous testing and up-to-date information about the latest gaming innovations.